How To Enable Web Services On A Hp Deskjet 3520 Printer
Z7_3054ICK0KGTE30AQO5O3KA30N0
hp-concentra-wrapper-portlet
![]() Actions
Actions
HP Printers - Turn On Web Services
This certificate is for HP printers that support web-continued press services.
Turning on Web Services allows your printer to communicate securely over the internet with web-connected printing services, such as HP ePrint deject press and HP Instant Ink commitment services.
notation:If you have an HP+ printer, web services are automatically enabled during printer setup. Go to 123.hp.com to download the HP Smart app, then prepare upwardly your printer. To remove web services, perform a printer reset to restore manufacturing plant default settings.
Read the department that matches your printer control panel type for steps to plough on Spider web Services.
Printers with a touchscreen or LCD display
Turn on Spider web Services directly from your printer touchscreen or LCD brandish.
| Case of a touchscreen brandish | Examples of an LCD brandish |
| | |
-
Make sure the printer is connected to a wired (Ethernet) or wireless network with an agile internet connectedness.
note:
If you connect your printer to a figurer with a USB cablevision, web-connected press services do not piece of work.
-
If your printer is connected with a wired (Ethernet) connexion, check the cable and the lights on the printer's Ethernet
 port. The green link light should be steady, and the orange action light should glimmer when the cablevision is connected.
port. The green link light should be steady, and the orange action light should glimmer when the cablevision is connected. -
If your printer is connected with a wireless connexion, make sure the wireless feature is on and the printer is continued to the same network equally your calculator.
Some printers take a wireless icon
 and a blue light on the front of the printer. If the printer has a blueish light, and the calorie-free is on and not blinking, your printer is continued.
and a blue light on the front of the printer. If the printer has a blueish light, and the calorie-free is on and not blinking, your printer is continued.
-
-
On your control panel, press the HP ePrint
 icon.
icon.If your command panel does not have an HP ePrint icon, navigate to Web Services Setup, Network Setup, or Wireless Settings to open the Web Services carte du jour.
-
If a summary screen displays, Web Services is already on.
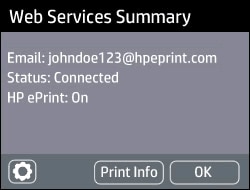
-
If a prompt to plough on Web Services or gear up HP ePrint displays, follow the prompts to turn information technology on or ready it upwards.
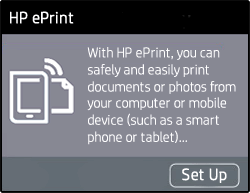
-
-
If you are prompted to update the firmware, press OK.
Printers without a touchscreen or LCD display
Use the printer homepage, too known as the Embedded Web Server (EWS), to turn on Spider web Services for printers that exercise not have a touchscreen or LCD display.

-
Brand sure the printer is continued to a wired (Ethernet) or wireless network with an active net connection.
note:
If you connect your printer to a computer with a USB cable, web-continued press services exercise non work.
-
If your printer is connected with a wired (Ethernet) connection, check the cable and the lights on the printer'due south Ethernet
 port. The green link light should be steady, and the orange activity lite should blink when the cable is continued.
port. The green link light should be steady, and the orange activity lite should blink when the cable is continued. -
If your printer is connected with a wireless connection, brand sure the wireless feature is on and the printer is continued to the same network as your computer.
Some printers accept a wireless icon
 and a blue low-cal on the front of the printer. If the printer has a blue light, and the calorie-free is on and not blinking, your printer is continued.
and a blue low-cal on the front of the printer. If the printer has a blue light, and the calorie-free is on and not blinking, your printer is continued.
-
-
Impress a Network configuration or Wireless Network Examination Results page using push button combinations on the printer control panel.
-
Observe the printer IP address on the printout.

-
Type the printer IP accost into the browser accost line, so press Enter.
note:
Make sure to blazon the IP accost into the internet browser's accost box. If typed into a toolbar search box or search engine, the EWS does non open up.
-
If a login or certificate window displays, complete the information to stop opening the EWS.
-
If a website security certificate displays, click Go on to open the EWS.
-
If a login window opens, type admin for the username, so type the PIN found on the printer UPC sticker located underneath or on the back of the printer, or the password prepare by the printer administrator.

-
-
On the EWS, click the Web Services tab.
-
If the tab is not available, your printer does not support Spider web Services.
-
If a summary folio displays, Web Services is already on.

-
If a setup page displays, follow the prompts to plough on Web Services.

-
Often asked questions (FAQs)
Review the post-obit list of frequently asked questions about Web Services.
What is the HP Smart website?
The HP Smart website (formerly HP Connected) supports spider web-continued press services, including HP ePrint deject printing and HP Instant Ink delivery services. To observe out if your land/region supports the HP Smart, go to HP Smart, and so click on the country/region and language. In the drop-down card, find your country/region and language.
What are web-connected printing services?
Web-continued press services include HP ePrint and HP Instant Ink services. Availability of each service depends on your printer model and state/region.
Select one of the services below to acquire more.
HP ePrint
HP ePrint is a secure cloud-based service that lets yous print from anywhere with an active Internet connection. Email the certificate or photo you want to print straight to the printer.
HP Instant Ink
HP Instant Ink is available on eligible printers in some countries/regions equally a depression-price ink cartridge replacement service. The printer sends ink level information to HP via the cyberspace. When the printer is low on ink, HP automatically sends replacement ink cartridges to you.
I received an mistake message when turning on Web Services. What do I practise?
If you received an error bulletin when turning on Spider web Services, attempt the post-obit troubleshooting tips:
-
Restart the printer: Restarting the printer can clear possible mistake conditions.
-
Restart the router: Restarting your router can clear any connexion problems. Consult your router manufacturer, isp, or network administrator for instructions on how to restart the router.
-
Confirm your printer is continued: Make sure the printer is continued to a wired (Ethernet) or wireless network with an active cyberspace connection.
note:
If you connect your printer with a USB cable, Spider web Services cannot turn on.
-
If your printer is connected with a wired (Ethernet) connection, check the cable and the lights on the printer'due south Ethernet
 port. The light-green link lite should be steady, and the orange action calorie-free should blink when the cable is connected.
port. The light-green link lite should be steady, and the orange action calorie-free should blink when the cable is connected. -
If your printer is connected with a wireless connection, make sure the wireless feature is on and the printer is connected to the same network every bit your figurer.
Some printers have a wireless
 icon and a blue light on the front end of the printer. If the printer has a blue light, and the light is on and not blinking, your printer is connected.
icon and a blue light on the front end of the printer. If the printer has a blue light, and the light is on and not blinking, your printer is connected.
-
-
Check the router band setting (wireless connections but): Many routers can operate in both 2.4 GHz and 5.0 GHz frequency bands, but not all HP printers back up both bands. Brand sure the 2.4 GHz router band is enabled and broadcasting. If the router broadcasts split up network names (SSIDs) for each band, connect the printer to the ii.iv GHz band SSID.
-
Check for additional devices that emit radio and wireless signals (wireless connections only): Move any devices that emit radio signals, such equally microwaves and cordless telephones, farther abroad from the printer. They can interfere with wireless signals.
-
Move the printer and router closer together (wireless connections but): Movement the printer closer to your wireless router, but no closer than 1.8 1000 (6 ft). Wireless signals tin be weaker at greater distances between the printer and the router.
How exercise I turn off Web Services?
You can plow off Web Services from the printer command panel or the Embedded Web Server (EWS). Read the section that matches your printer control console blazon for steps to plough off Web Services.
If you are currently using web-connected press services, the following services and features practise not piece of work after turning off Spider web Services:
-
HP ePrint email: Disables the HP ePrint printer email address.
-
HP Instant Ink: Blocks advice between your printer and HP Instant Ink. Monthly enrollment and billing continues.
-
Without Web Services, the HP server cannot communicate with the printer to monitor ink levels. HP Instant Ink cannot send new ink cartridges, and the printer might end printing. If you enrolled in the HP Instant Ink service, you demand to cancel your HP Instant Ink service separately.
-
To continue using your HP Instant Ink service, turn on Web Services, and so follow the instructions on the info page to add your printer to HP Smart.
-
-
Print Anywhere: Disables the Print Anywhere feature.
-
HP Printer Apps: Disables all HP Printer Apps.
Printers with a touchscreen or LCD brandish
Turn off Web Services directly from your printer control console.
| Case of a touchscreen display | Examples of an LCD display |
| | |
-
On your printer control panel, touch or press the HP ePrint
 icon, and then bear upon or press Settings.
icon, and then bear upon or press Settings.If your printer control panel does not have an HP ePrint icon, navigate to Web Services Setup, Network Setup, or Wireless Settings to open up the Spider web Services carte, depending on your printer model.
-
Select Turn Off, Disable, or Remove, depending on your printer model.
-
Follow the instructions to turn off Web Services.
Printers without a touchscreen or LCD display
Use the Embedded Web Server (EWS) to turn off Web Services for printers that practise non have a touchscreen or LCD display.

-
Print a Network configuration or Wireless Network Test Results folio using button combinations on the printer control panel.
-
Detect the printer IP address on the printout.

-
Blazon the printer IP accost into the browser address line, and then press Enter.
notation:
Make sure to type the IP accost into the internet browser's address box. If typed into a toolbar search box or search engine, the EWS does not open.
-
If a login or certificate window displays, consummate the information to finish opening the EWS.
-
If a website security certificate displays, click Continue to open the EWS.
-
If a login window opens, type admin for the username, and so type the PIN found on the printer UPC sticker located underneath or on the back of the printer, or the password gear up by the printer administrator.

-
-
On the EWS, click the Web Services tab, so select Remove Spider web Services from the Web Services Settings list.
-
Click Remove Web Services, and then follow the instructions to turn off Web Services.
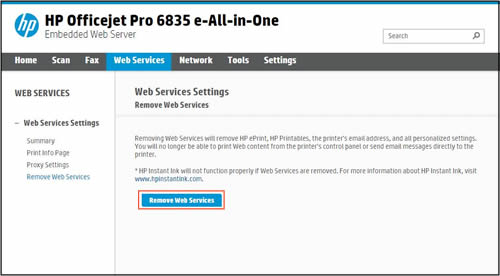
How To Enable Web Services On A Hp Deskjet 3520 Printer,
Source: https://support.hp.com/rs-en/document/c05329102
Posted by: matthiesaltrove88.blogspot.com

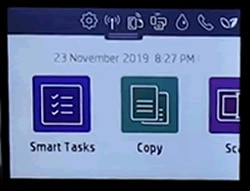

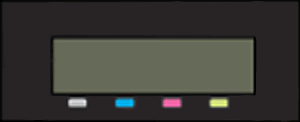

0 Response to "How To Enable Web Services On A Hp Deskjet 3520 Printer"
Post a Comment